پلی استیشن 5 که کنسول نسل نهمی شرکت سونی (Sony) است به لطف عملکرد خوبی که داشته و بازیهای انجصاری عرضه شده از سوی سازندگان، به سرعت محبوب شد. بسیاری از شما حالا با این دستگاه است که قصد داریم نسل جدید بازیهای ویدیویی را تجربه کنید. اگر کنسولتان را تازه خریدهاید، باید ابتدا آن را راه اندازی کنید و ما هم قصد داریم در این راه به شما کمک کنیم. در ادامه با آموزش راه اندازی پلی استیشن 5 با گامالوپ همراه باشید.
اگر به تازگی PS5 خریدهاید، قطعا صبر ندارید که کار با آن را شروع کنید. برای راه اندازی پلی استیشن 5 شما به چند نکته باید توجه داشته باشید. اولین نکته این است که باید یک تلویزیون یا مانیتور با یک پورت HDMI آزاد در دسترستان باشد. همچنین اتصال به اینترنت نیز نیاز خواهد بود. در ادامه ما به صورت قدم به قدم نحوه راه اندازی PS5 را به شما آموزش میدهیم. پس ادامه مطلب را از دست دهید.
اتصال پلی استیشن 5 به نمایشگر

قائدتا اولین کاری که باید انجام دهید، مشخص کردن محل قرارگیری کنسول است. جالب است بدانید که پلی استیشن 5 یکی از بزرگترین کنسولهایی محسوب میشود که تا به حال ساخته شده است. به همین دلیل هم شاید پیدا کردن یک مکان مناسب برای قرار دادن آن، چالش برانگیز باشد. خوشبختانه شما میتوانید کنسولتان را هم به صورت عمودی و هم به شکل افقی در محل مورد نظر قرار دهید و از این نظر مشکلی نخواهید داشت. پس ابتدا و پیش از شروع به راه اندازی پلی استیشن 5 تصمیم بگیرید که میخواهید کنسول را به صورت افقی قرار دهید یا عمودی. سپس به محلی برای قرار دادن آن پیدا کنید.
استند را متصل کرده و کنسول را در محل مورد نظر قرار دهید. وقتی کنسولتان را میخرید، در درون جعبه یک شیء دایرهای شکل نیز همراه آن در اختیار شما قرار میگیرد که استند نام دارد. تفاوتی ندارد که می خواهید کنسول را به صورت افقی یا عمودی قرار دهید، در هر دو حالت میتوانید از استند استفاده کنید. ابتدا استند را به کنسول متصل کرده و سپس دستگاهتان را در هر جایی که دوست داشتید، قرار دهید. در ادامه نحوه قرار دادن استند را برای شما شرح میدهیم. همچنین میتوانید از اینجا به صورت تصویری نحوه اتصال استند را مشاهده کنید.
- افقی: اگر بخواهید PS5 را به صورت افقی قرار دهید، متوجه میشود که با ایجاد یک فشار ضعیف هم جا به جا میشود؛ اما خوشبختانه وجود استند این مشکل را رفع خواهد کرد. لبه پایینی پشت کنسولتان را چک کنید. در قسمت پایین آن چند شکل میبینید (شکلهای مربع، دایره و مثلث که چند بار تکرار شدهاند). کمی کنسول را بالا بگیرید و استند را قسمت زیر آن علائم قرار دهید. لبههای چنگک استند باید بالای قسمتی که شکلها را روی آن میبینیم، قرار بگیرند. حال باید لبهها را کمی محکمتر فشار دهید تا به صورت کامل به کنسول بچسبند.
- عمودی: ابتدا باید وسط استند را گرفته و آن را بچرخانید تا محل برجستگی آن با چنگکها در یک راستا قرار بگیرند. روی استند یک فرو رفتگی میبینید که درون آن یک پیچ قرار گرفته است. پیچ را از آن جا بردارید. حال کنسول را به سمتی قرار دهید که بتوانید محل نوشتههای آن را ببینید. در وسط این قسمت، یک دایره پلاستیکی کوچک خواهید دید که باید با ناخونهایتان آن را بردارید. با برداشتن آن، محل مربوط به پیچ را خواهید دید. برای گم نکردن دایره پلاستیکی جدا شده، آن را در قسمتی قرار دهید که پیچ را از آن جا برداشتهاید. حال چنگکها را به پشت کنسول بچسبانید و اجازه دهید که دستگاه به صورت کامل روی استند قرار بگیرد. حال با استفاده از یک پیچگوشتی یا سکه، پیچ را درون محلی که برای قرار گیری آن تعبیه شده است، بپیچانید.
از یک کابل HDMI برای اتصال کنسول به تلویزیون استفاده کنید. پیش از شروع به راه اندازی دستگاه، باید آن را به یک نمایشگر متصل کنید. وقتی کنسولتان را میخرید، همراه آن یک کابل HDMI نیز در اختیارتان قرار میگیرد. کابل را باید به پشت PS5 متصل کنید؛ پورت HDMI در قسمت پشتی و کنار پورتهای USB قرار دارد. البته پیدا کردن آن کار سختی نیست، زیرا آن پورت با اسم «HDMI» مشخص شده است. سمت دیگر کابل را به پورتی روی تلویزیونتان که همشکل پورت PS5 است، متصل کنید.

- حواستان باشد که کابل را به کدام پورت HDMI در تلویزیونتان وصل میکنید، زیرا در ادامه به دانستن این نکته نیاز خواهید داشت. در واقع این مورد زمانی کارآمد خواهد بود که میخواهید از طریق تلویزیون کانالی که محتوای کنسول را نشان میدهد، انتخاب کنید.
- برای دستیابی به بهترین نتیجه ممکن، از یک کابل HDMI 2.1 استفاده کنید. این امر مجب میشود که بتوانید بازیها را به صورت کاملا روان روی حالت 120 فریم بر ثانیه (با رزولوشن 1080p) تجربه کنید. همچنین در این حالت میتوانید از حالت HDR و رزولوشن 4K نیز لذت ببرید. البته تمام این موارد مشروط به این است که تلویزیونتان از این قابلیتها پشتبیانی کند.
کابل برق را به کنسول وصل کنید. کابل برق نیز در جعبه دستگاهتان قرار داده شده است. پورت مربوط به کابل برق شبیه به عدد «8» انگلیسی است و درست در کنار پورت HDMI آن را پیدا خواهید کرد. سمتی از کابل که به پورت میخورد، به دستگاه متصل کنید. سمت دیگر را نیز باید به یک پریز یا سه راهی برق وصل کنید.
کابل شبکه را به کنسول متصل کنید (این بخش اختیاری است). همانطور که پیشتر گفتیم، کنسول شما باید به اینترنت متصل باشد. پس این نکته را پیش از راه اندازی پلی استیشن 5 به خاطر بسپارید. حتی اگر قصد تجربه بازیهای آنلاین را ندارید، باز هم به اینترنت نیاز خواهید داشت. زیرا قطعا به دانلود بازیها، برنامههای مختلف یا به روز رسانی آن نیاز پیدا خواهید کرد. همچنین استفاده از برخی اپلیکیشنهای مثل نتفلیکس یا یوتیوب به اتصال اینترنت نیازمند هستند. شما هم میتوانید با کابل شبکه و هم وای فای از اینترنت روی PS5 استفاده کنید. قابل ذکر است که استفاده از اینترنت به صورت کابلی، سرعت و پایداری ییشتری خواهد داشت. پورت مربوط به کابل شبکه، درست در پشت کنسول و در سمت چپ پورت HDMI قرار دارد. کابل را به محل مربوطه وصل کنید. سمت دیگر کابل را نیز باید به قسمت مربوطه روی مودم یا روتر متصل کنید.

- قابل ذکر است که کابل شبکه را باید جداگانه خریداری کنید، زیرا جعبه کنسول فاقد این کابل است.
کابل شارژ را به یکی از پورتهای آزاد USB وصل کنید. کابل شارژ همراه با کنسول در اختیارتان قرار میگیرد. آن را به پورت مستطیلی شکلی که کنار پورت شبکه قرار دارد، متصل کنید. این پورتها اندازه کوچکی دارد و یکی از آنها در قسمت جلو و دو عدد از آنها در پشت کنسول دیده میشوند.
کنترلر را به کابل شارژ متصل کنید. سمت دیگر کابل شارژ را پورت بیضی شکلی که در بالای کنترلر قرار دارد وصل کنید. این امر موجب میشود که دستهتان شارژ شود. وقتی کنترلر شروع به شارژ شدن کند، نور اطراف تاچپد (Touchpad) به رنگ نارنجی درخواهد آمد. پیشنهاد میکنیم پیش از این که بخواهید از دستهتان برای اولین بار استفاده کنید، اجازه دهید که مدتی شارژ شود.
آموزش راه اندازی پلی استیشن 5

کنترلر را به کنسول وصل کنید. اگر پیشتر این کار را انجام ندادهاید، از کابل شارژی که در جعبه کنسول قرار دارد استفاده کرده و آن را به پورت USB قرار گرفته در فسمت جلویی کنسول متصل کنید.
کنسولتان را روشن کنید. برای روشن کردن دستگاه، باید از دکمه Power که در جلوی کنسول قرار دارد، استفاده کنید. شاید پیدا کردن آن در ابتدای کار راحت نباشد و نتوانید آن را در نگاه اول ببینید. کلید Power در واقع یک دکمه دراز بوده که در سمت چپ قرار گرفته است (اگر کنسول را عمودی گذاشته باشید، کلید در قسمت پایین دیده میشود). برای روشن کردن کنسول، باید آن دکمه را فشار دهید.
روی کنترلر، دکمه PlayStation را فشاردهید. در قسمت مرکزی دسته دوال سنس (DualSense) پلی استیشن 5، دکمهای به شکل لوگوی PlayStation تعبیه شده است. با فشار دادن آن عملیات جفت شدن کنترلر و کنسول انجام خواهد شد. پس از این که دسته به دستگاه وصل شد، میتوانید کابل آن را جدا کرده و به صورت بیسیم از آن استفاده کنید.
زبان مورد نظرتان را انتخاب کنید. برای جا به جا شدن در منوی PS5، باید از کلیدهای جهتدار سمت چپ آن استفاده کنید. علاوه بر این، برای جا به جا شدن به سمت چپ، راست، بالا و پایین میتونید از آنالوگ چپ دسته نیز استفاده کنید. برای انتخاب کردن گزینه هایلایت شده، باید دکمه X روی کنترلر را فشار دهید. از دکمه دایرهای شکل نیز میتوانید برای بازگشت به صفحه قبل استفاده کنید. زبان مورد نظر را هایلایت کرده و دکمه X را بزنید.
- اگر از شما سوال شد که آیا میخواهید از Screen Reader استفاده کنید یا نه، دو انتخاب پیش رو خواهید داشت. با انتخاب Continue شما از آن استفاده خواهید کرد. اما اگر No, Turn Off را بزنید، دیگر Screen Reader برایتان فعال نخواهد شد. قابل ذکر است که Screen Reader وظیفه خواندن متن نمایش داده شده روی صفحه را برعهده دارد.
کنسولتان را به اینترنت متصل کنید. در این مرحله از راه اندازی پلی استیشن 5 باید برای وصل کردن دستگاه به اینترنت اقدام کنید. اگر از اتصال بیسیم استفاده میکنید، از کنترلر استفاده کرده و شبکه Wi-Fi را انتخاب کنید. سپس کادر مربوط به کلمه عبور را انتخاب کرده و از دستهتان برای انتخاب واژههایی که در کیبورد On-Screen نمایش داده شدهاند، استفاده کنید. پس از وارد کردن پسورد، با کنترلرتان گزینه OK را بزنید.
- اگر قصد دارید کمی بعد دست به اتصال اینترنت به کنسول بزنید، گزینه Do this later که در قسمت پایین سمت راست قرار دارد، انتخاب کنید.
اندازه محیط Display را تنظیم کرده و OK را بزنید. با استفاده از دکمههای بالا و پایین D-pad که در سمت چپ کنترلر قرار دارد، اندازه محیط Display را تنظیم کنید. هر چهار دایره موجود در صفحه باید درون کادر نمایشگر باشند و هیچ حاشیه مشکی رنگی نباید در گوشههای تصویر دیده شود. پس از اعمال تنظیمات مناسب، برای انتخاب گزینه OK، دکمه X را فشار دهید.

یکی از Power Modeها را انتخاب کرده و روی OK کلیک کنید. در زمان راه اندازی کنسول پلی استیشن 5 میتوانید یکی از سه Power Mode اصلی را انتخاب کنید. در ادامه بیشتر با این گزینهها آشنا خواهید شد.
- Optimized Experience: در این حالت، دستگاه وقتی در حالت استراحت است نیز از بیشترین قدرتاش استفاده میکند و برق زیادی مصرف خواهد کرد. این گزینه به شما اجازه میدهد کنترلرتان را شارژ کنید، به روز رسانیهای مورد نظرتان را دانلود کنید و با استفاده از برنامه PlayStation یا Remote Play، از راه دور کنسولتان را وقتی در حالت استراحت قرار دارد، کنترل کنید.
- Low Power Use: در این حالت PS5 وقتی در حالت استراحت است، از کمترین میزان قدرتاش استفاده میکند و برق کمتری را مصرف خواهد کرد. البته در این حالت خبری از قابلیت شارژ دسته، دانلود آپدیتهای برنامهها یا بازی و امکان کنترل از راه دور کنسول نخواهد بود. شما این کارها را فقط زمانی میتوانید انجام دهید که دستگاهتان کاملا روشن باشد.
- Custom: به لطف این گزینه شما میتوانید مقدار قدرت کنسولتان را در حالتهای مختلف شخصیسازی کنید.
با توافقنامه مجوز موافقت کنید. در این مرحله که به License Agreement مربوط میشود، متنی برایتان نمایش داده خواهد شد. برای پشت سر گذاشتن این بخش، باید گزینه I Agree را تیک بزنید. برای این کار روی آن قسمت رفته و کلید X را فشار دهید. سپس برای ادامه کار گزینه Confirm را بزنید.
سیستمتان را به روز رسانی کنید (این اقدام اجباری نیست، اما انجام آن را توصیه میکنیم). اگر میخواهید کنسولتان را به آخرین سیستم عامل موجود، آپدیت کنید، باید گزینه Continue را بزنید. این گزینه در پایین صفحه قرار دارد. سپس روی گزینه Update کلیک کنید. تکمیل شدن این فرآیند چند دقیقه زمان خواهد برد. در طی این پروسه دستگاه چند بار ریستارت (Restart) میشود و این اتفاق کاملا عادی است؛ پس در این مرحله نگران خاموش و روشن شدن آن نباشید. پس از پایان به روز رسانی، دکمه پلی استیشن موجود روی کنترلر را فشار دهید. اگر میخواهید آپدیت سیستم عامل را برای زمان دیگری بگذارید، کافی است گزینه Do This Later را از پایین سمت راست صفحه انتخاب کنید.
کنترلرتان را آپدیت کنید (اختیاری). اگر میخواهید دستهتان را نیز به آخرین نسخهاش به روز رسانی کنید، آن را با کابل شارژ به کنسول وصل کرده و سپس گزینه Update Now را بزنید.
وارد حساب کاربری پلی استیشن خود شوید. اگر پیشتر اکانت پلی استیشن ساختهاید، کافی است رمز عبور و آدرس ایمیلتان را در محل مشخص شده وارد کنید و گزینه Sign In را بزنید. همچنین شما میتوانید از طریق برنامه PlayStation روی گوشی موبایلتان وارد شده و با اسکن QR Code که در سمت راست صفحه قرار دارد، این کار را انجام دهید. اگر هم هنوز حساب کاربری نساختهاید، باید در این مرحله از راه اندازی پلی استیشن 5 روی گزینه Create an Account کلیک کرده و دست به ساخت یک اکانت بزنید. برای این کار دستورالعملهای خود صفحات را دنبال کنید. اگر هم فعلا قصد ندارید وارد حساب کاربریتان شوید، کافی است از قسمت پایین سمت راست گزینه Do This Later را بزنید.
مشخصات حریم خصوصیتان را انتخاب کنید. این گزینه به شما اجازه میدهد که مشخص کنید دیگر کاربران تا حدی بتوانند اطلاعات شما را مشاهده کنند. همچنین در این بخش میتوانید مشخص کنید که آیا دیگران اجازه دارند به شما پیامی ارسال کنند یا نه. گزینه مورد نظر را انتخاب کرده و Apply را بزنید. در ادامه ما گزینههای مختلف مربوط به حریم خصوصی را برایتان شرح خواهیم داد.

- Social and Open: این گزینه به همه اجازه میدهد که اطلاعات پروفایلتان را مشاهده کنند. همچنین تمام کاربران میتوانند در این حالت به شما پیدا دهند یا برایتان درخواستی ارسال کنند.
- Team Player: در این حالت کاربران قادر به دیدن اکثر اطلاعات شما خواهند بود. اما فقط دوستانتان و دوستانِ دوستان میتوانند شما را به چت دعوت کنند.
- Friend Focused: با انتخاب این حالت، فقط دوستانتان میتوانند اطلاعات پروفایلتان را مشاهده کنند و تنها آنها هستند که میتوانند شما را به چت دعوت کنند.
- Solo and Focused: در این شرایط هیچکس نمیتواند اطلاعات پروفایل شما را ببیند یا شما را به چت دعوت کند. حتی دوستانتان نیز قادر به انجام چنین کاری نخواهند بود.
سیاست Data Collection خود را مشخص کنید. سونی برای بهبود دادن برخی از خدماتاش، دست به جمعآوری بعضی از دادهها میزند. شما میتوانید با انتخاب گزینه Confirm and Continue، به سونی اجازه دهید که تمام دادههای مورد نیازش را جمعآوری کند. اما گزینه دیگری به نام Limited Data Only نیز وجود دارد. انتخاب آن بدان معنا است که سونی فقط میتواند تا حدی که مورد نیاز برای کارکرد صحیح کنسول است، دادهها را استفاده کند.
OK را بزنید. در مرحله از راه اندازی پلی استیشن 5 صفحهای برایتان نمایش داده میشود که حاوی اطلاعات مربوط به نحوه ایمن نگه داشتن حساب کاربری است. شما از طریق این صفحه نمیتوانید روی اکانتتان Passcode قرار دهید. اما میتوانید دستورالعملهای آن را به خاطر سپرده و آنها را در قسمت تنظیمات به کار ببرید. وقتی میخواستید باقی کار را ادامه دهید، روی OK کلیک کنید.
OK را انتخاب کنید. این صفحه مربوط به اطلاعاتی درباره مبحث کنترل والدین روی کنسول است. شما میتوانید پس از راه اندازی پلی استیشن 5 به قسمت تنظیمات رفته و تغییرات مورد نظر را اعمال کنید. اگر آماده رفتن به مرحله بعدی هستید، گزینه OK را بزنید.
بازیهای دلخواهتان را دانلود کنید (اختیاری). در صورتی که میخواهید بازیهایی که در صفحه میبینید را دانلود کنید، باید آنها را انتخاب کرده و دست به این کار بزنید. در غیر این صورت، میتوانید این کار را بعدا انجام دهید. برای رد کردن این صفحه میتوانید گزینه Do This Later که در پایین سمت راست قرار دارد را بزنید.
برنامههایی که میخواهید دانلود کنید را انتخاب کنید (اختیاری). در این مرحله میتوانید برنامههای دلخواهتان را که از جمله آنها میتوان به اپلیکیشنهای مربوط به سرویسهای استریمینگ مثل نتفلیکس، یوتیوب یا دیزنی پلاس اشاره کرد، انتخاب کنید. برای دانلود این برنامهها باید آنها را انتخاب کرده و گزینه Download را بزنید. اما اگر میخواهید با اجتناب از این مرحله فرآیند راه اندازی پلی استیشن 5 را ادامه دهید، روی گزینه Do This Later که در قسمت پایین سمت راست قرار دارد کلیک کنید.
دیتای مورد نظرتان را از PS4 به کنسول جدید منتقل کنید (اختیاری). اگر میخواهید بازیها، فایلهای سیو (Save) یا کاربران ساخته شده در پلی استیشن 4 را به PS5 منتقل کنید، گزینه Continue را بزنید. پیش از آن مطمئن شوید که کنسول PS4 روشن بوده و به شبکهای یکسان با PS5 متصل باشد. سپس در صفحه بعد روی Continue کلیک کنید تا فرآیند انتقال دیتا آغاز شود. اما اگر نمیخواهید این کار را انجام دهید، میتوانید از قسمت پایین سمت راست گزینه Do This Later را بزنید. پس از پشت سر گذاشتن این مرحله، فرآیند راه اندازی پلی استیشن 5 شما تکمیل خواهد شد. حالا میتوانید دکمه پلی استیشن روی کنترلرتان را بزنید تا صفحه خانگی PS5 باز شود.

- پس از این که پلی استیشن 5 توانست PS4 را شناسایی کند، از شما خواسته میشود اکانتهایی که میخواهید در جا به جایی دادهها دخالت داشته باشند را مشخص کنید. حساب کاربری مورد نظر را انتخاب کرده و گزینه Next را بزنید. در مرحله بعدی از شما سوال میشود که آیا قصد دارید اطلاعات کاربری و فایلهای سیو را انتقال دهید یا نه. دادههایی که میخواهید جا به جا کنید را انتخاب کرده و گزینه Next را بزنید. پس از آن نوبت به انتخاب بازیهایی که میخواهید منتقل کنید، میرسد. پس از این که بازیهای مورد نظرتان را انتخاب کردید، گزینه Next را انتخاب کنید. در انتها نیز برای شروع فرآیند انتقال دیتا باید روی Start Transfer کلیک کنید. انتقال دیتا بسته به حجم دادهها، زمانبر خواهد بود. برای بیشتر شدن سرعت انتقال فایلها بهتر است از یک کابل شبکه استفاده کنید. همچنین ما در یک مقاله جداگانه آموزش انتقال دیتا از پلی استیشن 4 به پلی استیشن 5 را در اخیتار شما قرار دادهایم که میتوانید از روشهای معرفی شده در آن مطلب نیز برای انتقال دیتا استفاده کنید. برای تیه بازی میتوانید به صحفه خرید اکانت قاونی ps5 مراجعه کنید.
این بود هرآنچه باید درباره نحوه راه اندازی پلی استیشن 5 میدانستید. امیدواریم این مقاله برای شما مفید واقع شده باشد. نظر شما درباره PS5 چیست؟ آیا موفق به تهیه آن شدهاید؟ فکر میکنید این کنسول چه مزایایی نسبت به Xbox Series X دارد؟ نظرات خود را در بخش کامنتها با ما به اشتراک بگذارید.
منبع: WikiHow








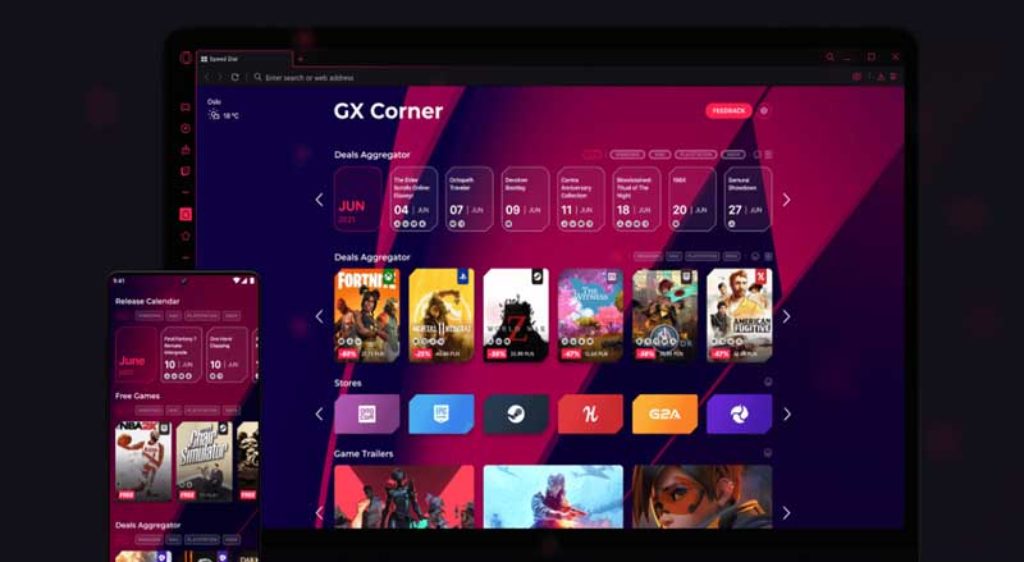





دیدگاه کاربران
ارسال دیدگاه