به لطف قابلیت Backward Compatibility شما میتوانید بازیهای موجود در کنسول PS4 خود را روی PS5 ادامه دهید. در واقع سیوهای (Save) بازی یکی از مهمترین فایلها هستند که دسترسی به آنها میتواند موجب صرفجویی در زمانتان شود. ما در این مقاله قصد داریم نحوه انتقال دیتا از پلی استیشن 4 به پلی استیشن 5 را به شما آموزش دهیم. پس در ادامه با گامالوپ همراه باشید.
فهرست محتوا
3 موردگاهی دوست دارید دیسک بازیهایی که دوست دارید را مجددا برای کنسول PS5 خود تهیه کنید یا آن آثار را بار دیگر روی دستگاه جدیدتان دانلود کنید. اما بدون شک میدانید که فایلهای سیو به صورت خودکار به کنسول نسل نهمیتان منتقل نمیشوند، حتی اگر از طریق PlayStation Plus به Cloud Network دسترسی داشته باشید.
برای این که بتوانید بازیها را از جایی که آنها کنار گذاشتهاید، مجددا بازی کنید، باید به سراغ انتقال دیتا از پلی استیشن 4 به پلی استیشن 5 بروید. این فرآیند با روشهای مختلفی انجام میشود که ما در ادامه به آنها اشاره میکنیم. پس اگر میخواهید بدون اتلاف وقت، بازیهایتان را روی کنسول جدید خود تجربه کنید، حتما تا انتهای این مقاله همراه ما باشید.
آموزش انتقال دیتا از ps4 به ps5

بسته به شرایطتان و این که اگر تعداد بازیها، برنامهها و اطلاعات زیادی روی PS4 خود داشته باشید، این روش میتواند انتخاب مناسبی برایتان باشد. زیرا با این راه میتوانید با سرعت زیاد، تمامی دیتای موجود را منتقل کنید. با این موجود باید بدانید که این فرآیند ممکن است کمی طولانی باشد. این روش صرفا دیتای یک کاربر را جابهجا میکند و از طریق آن نمیتوان دادههای موجود در حافظه جانبی را به پلی استیشن 5 منتقل کرد. برای استفاده از این روش شما باید شرایط زیر را داشته باشید:
- اینترنت فعال روی PS4 (استفاده از اتصال سیمی توصیه میشود)
- اینترنت فعال روی PS5 (استفاده از اتصال سیمی توصیه میشود)
- داشتن تلویزیون یا یک مانیتور برای بررسی فرآیند انتقال (2 عدد توصیه میشود؛ در غیر این صورت شاید مجبور باشید برای دیدن روند انجام کار روی PS4، کابل HDMI را جابهجا کنید)
پیش از هر چیز لطفا مطمئن شوید که پلی استیشن 4 خود را به آخرین نسخه از نرم افزار موجود آپدیت کرده باشید.
در PS5 پس از کامل کردن مراحل راه اندازی اولیه، گزینهای که مربوط به انتقال کامل دادهها است، برایتان نمایش داده میشود. اگر این گزینه را سهوا نادیده گرفتهاید، میتوانید به قسمت Settings رفته و از آن جا به قسمت System بروید. پس از آن وارد System Software شوید تا بتوانید Data Transfer را پیدا کنید.

در این مرحله از انتقال دیتا از پلی استیشن 4 به پلی استیشن 5 باید هر دو کنسول را روشن کرده و آنها را به اینترنت متصل کنید. اگر صرفا میتوانید از اتصال وای فای استفاده کنید، حداقل توصیه ما این است که یک کابل LAN را به کار برده و آن را به هر دو کنسول وصل کنید تا انتقال داده با سرعت بیشتری انجام شود.

هر دو کنسول باید یک حساب کاربری مشترک داشته باشند و شما باید روی هر دوی آنها وارد همان اکانت شوید. سپس فرآیند انتقال را دنبال کنید تا زمانی که از شما خواسته شود دکمه Power روی PS4 را برای یک ثانیه نگه دارید تا یک صدای بیپ بشنوید. این کار باعث ریستارت (Restart) شدن پلی استیشن 4 شده و به دنبال آن کنسول برای انتقال دیتا آماده میشود. در طی انتقال فایلها به کنسولها و کابلهای متصل دست نزنید تا مشکلی در روند جابهجا شدن دادهها به وجود نیاید.

وقتی مراحل مقدماتی تکمیل شد، صفحه برایتان به نمایش درمیآید که در آن میتوانید لیست تمام بازیها و برنامههای ذخیره شده روی PS4 را ببینید و موارد مورد نظر را انتخاب کنید. از آن جایی که هزینه اینترنت در کشور ما بسیار بالا است، استفاده از این روش برای انتقال بازیها به صرفهتر از دادن هزینه زیاد برای دانلود آنها به حساب میآيد. پیش از انتقال فایلها و بازیها مورد نظر، به حجم آنها توجه کنید و این موضوع را با فضای قابل ذخیرهسازی روی PS5 بسنجید.

پس از انتخاب تمام بازیها و فایلهای مورد نظر برای انتقال دادن، گزینه Next را بزنید تا زمانی که به صفحه Ready to Transfer برسید. در این صفجه میتوانید ببینید که با توجه به شرایطتان، انتقال فایلها چقدر زمان میبرد. اگر انتظار دارید که فرآیند کمی سریعتر یا کندتر پیش برود، میتوانید روی Cancel کلیک کرده و برخی از موارد را اضافه یا حذف کنید. سپس گزینه Start Transfer را بزنید.
در طی فرآیند انتقال دیتا از پلی استیشن 4 به پلی استیشن 5 ممکن است کنسول PS4 شما چند بار خاموش و روشن شود. این اتفاق عادی است و نیازی به هیچ نگرانی خاصی وجود ندارد و فقط باید کمی صبر کنید.

پس از راه اندازی مجدد PS4 و تکمیل شدن فرآیند انتقال فایلها، کنسول PS5 نیز ریستارت میشود. به یاد داشته باشید که شاید پلی استیشن 5 برای خارج کردن فایلها از حالت فشرده و نصبشان نیاز به زمان اضافه داشته باشد. به همین خاطر با این که پس از این فرآیند شما میتوانید از PS5 به صورت عادی استفاده کنید، کنسول پلی استیشن 4 شاید همچنان شرایط را در حالت انتقال فایل نشان دهد. این شرایط تا زمانی که اعلانی مبنی بر تکمیل شدن فرآیند روی پلی استیشن 5 نمایش داده شود، وجود خواهد داشت. پس از این که فایلها در قسمت روی حافظه داخلی به صورت قابل نمایش درآمدند، PS5 برای بار آخر ریستارت میشود. در این حالت فرآیند انتقال دیتا از پلی استیشن 4 به پلی استیشن 5 به پایان میرسد.
نحوه انتقال فایلهای سیو پلی استیشن 4 از طریق کلاد (Cloud)
نکته: این روش فقط برای کسانی قابل استفاده خواهد بود که دارای حق اشتراک سرویس PlayStation Plus هستند. در غیر این صورت کاربران به کلاد دسترسی نخواهند داشت و در نتیجه نمیتوانند فایلی را انتقال دهند.
از آن جایی که کاربران پلی استیشن پلاس به Cloud Storage دسترسی دارند، این امکان برایشان وجود دارد که بتوانند فایلهای سیو را در آن جا ذخیره کنند. به یاد داشته باشید که این فرآیند باید به صورت دستی انجام شود. با این حال این احتمال وجود دارد که شما آپلود فایلهای سیو را فراموش کرده باشید. شما میتوانید این مسئله را از مسیری که در ادامه به شما میگوییم، بررسی کنید. از طریق Settings وارد Application Saved Data Management شده و از آن جا به Saved Data in Online Storage بروید. سپس گزینه Download to System Storage را انتخاب کنید تا ببینید کدام فایلها ذخیره شدهاند. اگر در این مرحله فایل مورد نظرتان را دیدید، مراحل بعدی را نادیده گرفته و به سراغ کنسول PS5 خود بروید. در غیر این صورت، اقدامات زیر را دنبال کنید:
ابتدا باید بررسی کنید که آیا فایلهای سیوی که میخواهید به پلی استیشن 5 منتقل کنید، روی کنسول پلی استیشن 4 موجود هستند یا نه. برای این کار از قسمت Settings وارد Storage شده و از آن جا به System Storage رفته و در انتها نیز به سراغ Save Data بروید.

پس از این که از وجود فایلهای مورد نظرتان اطمینان حاصل کردید، به Settings رفته و از آن جا وارد Application Saved Data Management شده و به قسمت Saved Data in System Storage بروید. سپس باید گزینه Upload to Online Storage را انتخاب کنید.

در این جا باید بازی دلخواهتان را که میخواهید فایلهای سیوش را منتقل کنید، انتخاب کرده و سپس به صورت تکی دست به انتخاب فایلهای مربوط به سیوها بزنید. البته قابل انتخاب تمامی فایلهای سیو نیز وجود دارد. این کار را پیش از زدن دکمه Upload برای تمامی آثاری که میخواهید آنها را روی پلی استیشن 5 تجربه کنید، انجام دهید.
البته باید ذکر کنیم که صرفا وجو داشتن فایلهای سیو در Cloud Storage به معنای این نیست که بازیهای PS5 به صورت خودکار از آنها استفاده خواهند کرد. در واقع شما باید به صورت دستی آنها را روی حافظه داخلی کنسولتان دانلود کنید تا پس از آن بازیها بتوانند از فایلهای سیو استفاده کنند.

حالا که فایلها در Cloud Storage هستند، به سراغ پلی استیشن 5 بروید. از قسمت Settings وارد Saved Data and Game/App Settings شده و از آن جا به Save Data (PS4) بروید و در انتها نیز گزینه Cloud Storage را انتخاب کنید.

در قسمت Download to Console Storage میتوانید مقدار فضای اشغال شده توسط هر فایل را ببینید. بازیهایی که میخواهید از فایل سیوشان استفاده کنید را انتخاب کرده و آنها را روی حافظه داخلیتان ذخیره کنید. حالا با رفتن به Settings و سپس Storage و انتخاب Saved Data in the Console Storage و رفتن به سراغ PS4 Games میتوانید فایلها را چک کنید.
پس از این که از درست بودن فایلها اطمینان حاصل کردید، وارد بازی نظرتان را اجرا کنید. در این حالت اگر مراحل گذشته را به شکل صحیح دنبال کرده باشید، میتوانید بازی را از قسمت نیمه رها شده در کنسول قبلی ادامه دهید.
نحوه انتقال فایلهای سیو PS4 از طریق USB
اگر به دلیل عدم وجود اتصال اینترنت یا نداشتن اشتراک PS Plus نمیتوانید به Cloud Storage دسترسی داشته باشید، یک راه دیگر نیز برای انتقال دیتا از پلی استیشن 4 به پلی استشین 5 وجود دارد که میدتوانید از آن استفاده کنید.
برای این کار باید یک حافظه خارجی داشته باشید. تفاوتی نمیکند که این حافظه خارجی یک فلش با قابلیت اتصال USB باشد یا یک هارد اکسترنال. ابتدا مطمئن شوید که حافظه خارجیتان فضای آزاد کافی را داشته باشد. سپس آن را به PS4 متصل کنید.

در این مرحله از قسمت Settings به Application Saved Data Management رفته و وارد Saved Data in System Storage شوید و گزینه Copy to USB Storage Device را انتخاب کنید. در این بخش باید اثری که قصد دارید روی پلی استیشن 5 تجربهاش کنید را انتخاب کرده و سپس باید تمام فایلهای سیو مورد نظرتان را انتخاب کنید.

قبل از این اقدام، از این اطمینان حاصل کنید که کنسولتان به جدیدترین نسخه نرم افزاریاش به روز شده باشد. پس از کپی شدن فایلها، حافظه خارجی را از دستگاه جدا کنید.

حالا باید حافظه خارجی را به PS5 وصل کنید. این نکته را به یاد داشته باشید که فایلها به صورت خودکار شناسایی نمیشوند و خودتان باید به صورت دستی آنها را به حافظه داخلی پلی استیشن 5 منتقل کنید. از Settings وارد Saved Data and Game/App Settings شده و به قسمت Saved Data (PS4) بروید. در آن جا گزینه USB Drive را انتخاب کرده و سپس Copy to Console Storage را بزنید.
پس از این که از درست بودن فایلها اطمینان حاصل کردید، وارد بازی نظرتان را اجرا کنید. در این حالت اگر مراحل گذشته را به شکل صحیح دنبال کرده باشید، میتوانید بازی را از قسمت نیمه رها شده در کنسول قبلی ادامه دهید.
این بود آموزش انتقال دیتا از ps4 به ps5 امیدواریم این مقاله برای شما مفید واقع شده باشد. نظر شما درباره این قابلیت در کنسول نسل نهمی سونی (Sony) چیست؟ کدام آثار را به لطف این قابلیت روی کنسول جدیدتان تجربه کردهاید؟ نظرات خود را در بخش کامنتها با ما به اشتراک بگذارید.








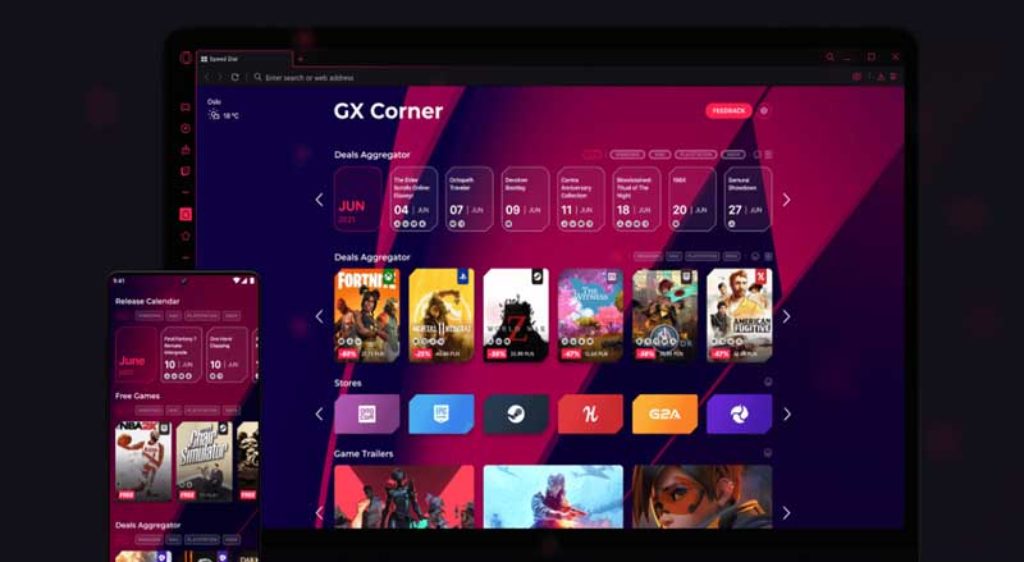





دیدگاه کاربران
ارسال دیدگاه